承蒙大家的厚爱,这次带来大家最头痛的问题:抠图!想必大家拿到图时第一个想法使用钢笔抠图,但钢笔工具过于局限,为了提升作图效率,我们应该针对不同的图片,快速选择到一个合适的抠图方式。
接下来我会将经常用到的几种抠图方式从原理到实操来为大家讲解,就跟着我的步伐一起往下看看吧!
首先上场的是删除背景功能,它是如何做到只需一键扣的如此干净?工具原理:系统会自动识别物体轮廓,删除自动识别到轮廓之外所有的像素,有些需要结合画笔B工具;
所以分析得出使用该工具的前提条件是:主体轮廓清晰和背景分离很明显,以下图是符合要求的图(仅供参考)
先选择需要抠图的图片所在图层备份一层,新建纯色观察层在下方,然后点击窗口-属性-快速操作-删除背景;对于这种产品轮廓清晰,删除背景的抠图方式简直不要太好用
一起来看看最终效果吧。
话不多说,我们再接再厉。
接着向我们走来的是色彩范围,“色彩范围”命令可根据图像的颜色范围创建选区,在这一点上与魔棒工具有着很大的相似之处,但该命令提供了更多的控制选项,因此具有更高的选择精度。
列如:人物毛发,树叶,草,单独提取不同颜色等等,可以快速替换背景。
以树为例,先选择需要抠图所在图层,找到选择-色彩范围。
一起来看看最终效果吧。
加油努力,接着往下干。
后面走过来的是混合颜色带抠图,它是如何做到只需拖拉锚点就把背景扣的如此干净?
通过原理:混合带是通过去黑或去白来达到抠图的效果。
对于这种产品轮廓清晰和背景黑白反差很大,只需轻轻调节锚点就可直接出图。
把抠好的产品放进新的图片当中,一起来看看最终效果吧。
看到这里我们要加大难度了哟,接下来我们一起看看毛发是如何快速抠图吧。
现在走过来的是毛发抠图,相信大家最头痛的问题就是抠毛发了,学会方法治愈你的头痛,下面来上干货,通过原理:毛发是有很多很多细小的毛发丝和缝隙。
使用工具选择并遮住当中的调整边缘画笔工具,功能智能识别边缘毛发,精细的去除背景。
对于这种相对复杂的毛发,选择需要抠图所在图层-对象选择工具-框选主体-识别轮廓-在框选或对象工具下上方会显示,进入选择并遮住-修改模式(易观察)-边缘选择涂抹毛发轮廓。
把抠好的产品放进新的背景当中,一起来看看最终效果吧。
我们一起跟着步伐,接下来是大家期待的玻璃材质如何抠除?
接下来上场的是蒙版抠图,黑白原理:蒙版当中只有黑白灰,黑色代表扣除,白色代表保留,灰色代表中间半透效果(简称灰阶)。
像玻璃和雾气黑白分布都不一样所以按照蒙版来会更加高效一点,自动变成黑白图且会一一对应明度变化。
选中需要操作的图层,下方第三个添加蒙版,Ctrl+C复制原层,AIt+鼠标右键点击蒙版进入,Ctrl+Shift+V粘贴到原位,AIt+鼠标右键点击图层回到原来位置。
黑边与白边需要优化,右键蒙版应用图层,Shift+AIt+Delete填充前景色。
再给大家来一次加深加深印象,选中需要操作的图层添加蒙版,Ctrl+C复制原层,AIt+鼠标右键点击蒙版进入,Ctrl+Shift+V粘贴到原位,AIt+鼠标右键点击图层回到原来位置。
钢笔抠图,通过锚点连接得到选取,需要注意的每个点,需要有曲线弧度,沿着轮廓走。
CtrI+回车键调出选区之后反转快捷键是CtrI+Shift+I,再填充蒙版黑色,删除背景CtrI+Delete。
回到原来图层,多复制几层加强对比,CtrI+右键点击调出之前备份的路径选区。
隐藏的原图直接Ctrl+J复制一个出来,新建蒙版。
蒙版当中反选,擦出黑色边缘轮廓让玻璃更加有立体感。
把抠好的产品放进新背景当中,一起来看看最终效果吧。
干货满满,前进就是胜利!接下来混合模式应用。
这一次向我们走来的是混合模式,它是如何做到只需修改不同样式就把背景黑色、白色去除?
模式原理:分为二个区块一个是去白模式(正片叠底),去黑模式(滤色)。比如需要处理质感、光效、光影、点素材等等,统统一键搞定。
选中图层-模式-滤色,去黑色代表,找到合适的位置添加合适的模式即可。
选中图层-模式-正片叠底,去白色代表,给产品添加了划痕,背景加光影。
一起来看看最终效果吧。
冲呀冲呀,最后一个主体选择。
压轴登场它就是最强大的主体选择工具,它跟删除背景原理差不多 。
工具原理:产品和背景图片对比反差很大,主体在画面当中很突出,以下图完全符合要求,可控性更多,同时可以支持第二次框选,更加精确到轮廓边缘。
选择-主体;在使用W魔棒工具下的对象选择工具优化没有被选中的,Shift加选,AIt减选。
一起来看看最终效果吧。
看到这里后,有兴趣的小伙伴赶紧动手试试吧~其实你会发现,钢笔工具虽然好用,但并不代表能够应用到所有的抠图上。
所以看完听完上面许多的抠图技巧和原理之后,是不是瞬间通透了,后面看到类似的图一 一对应所说的原理是可以多次循环使用的,能更快的提升效率。
但是注意具体数值颜色都是根据自身实际情况调整哦,我上方的数值仅供参考。今天先到这里啦,我们下次再见。
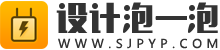

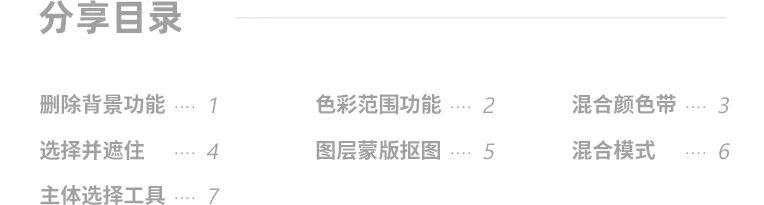

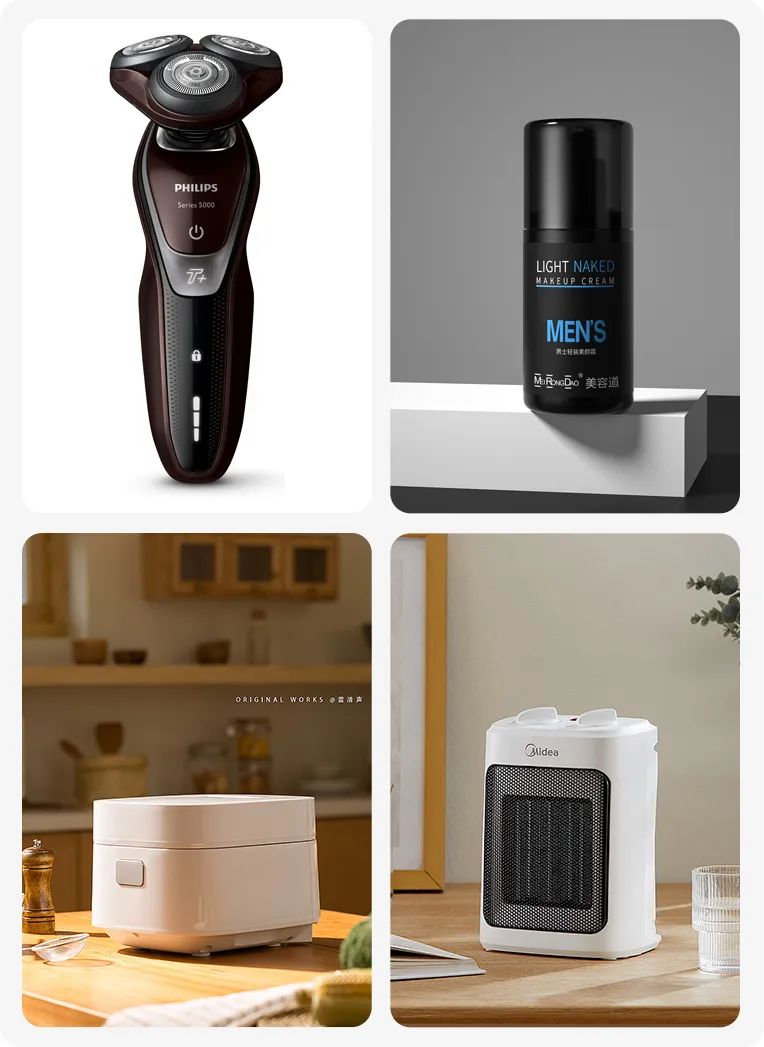

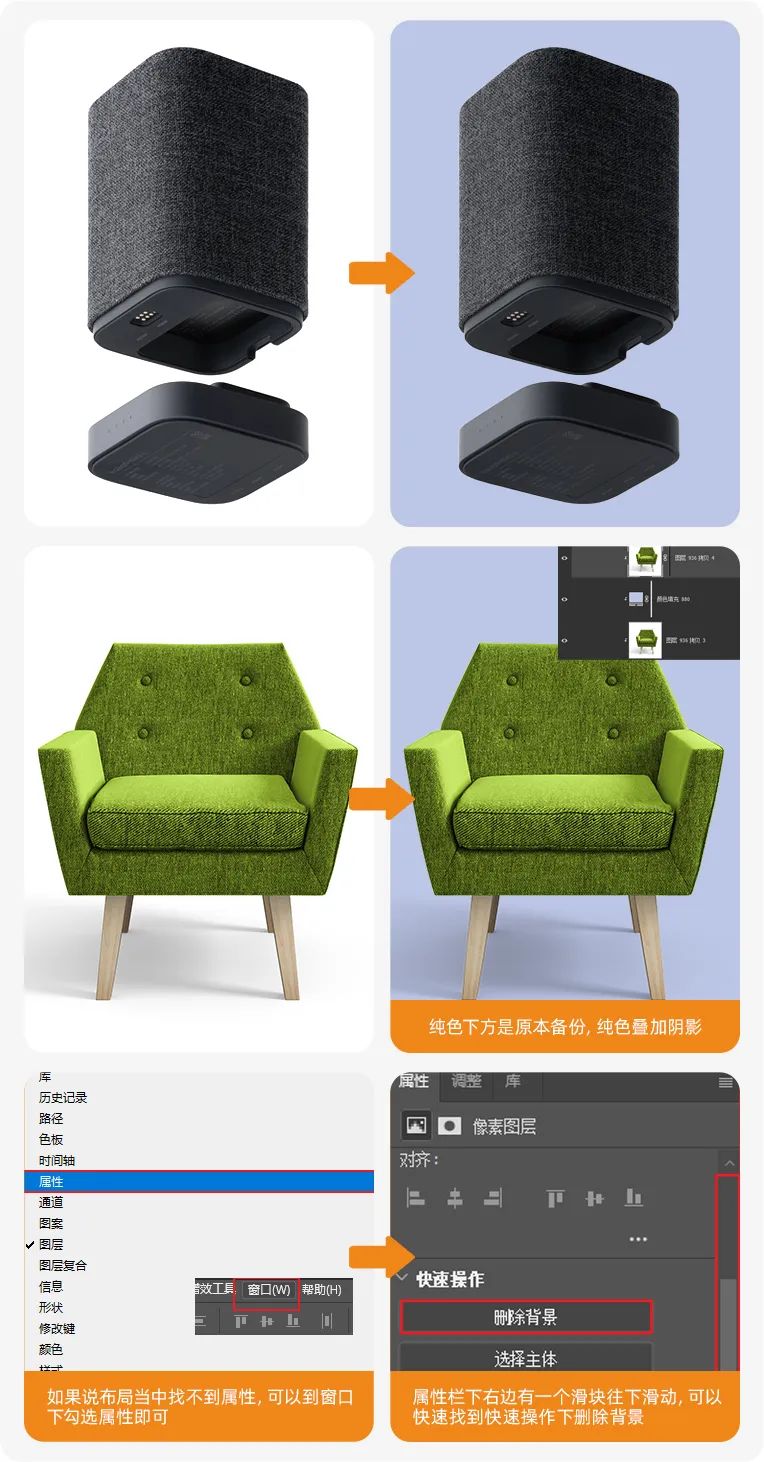



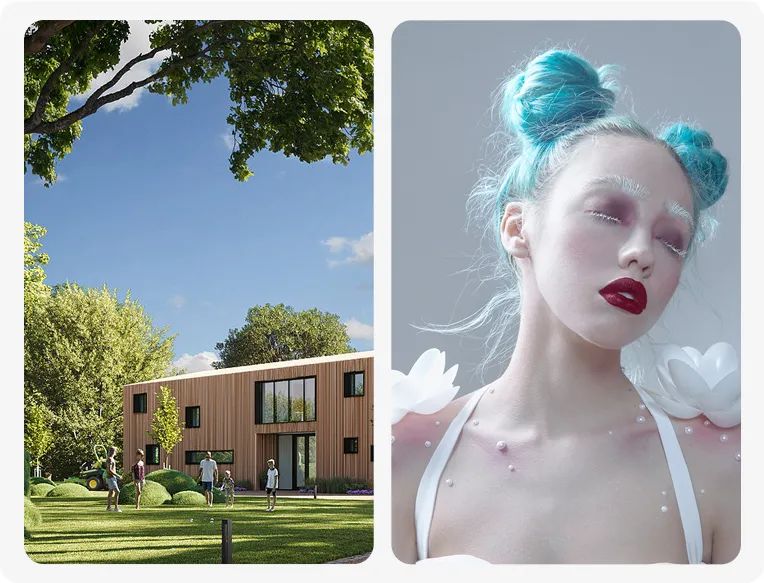

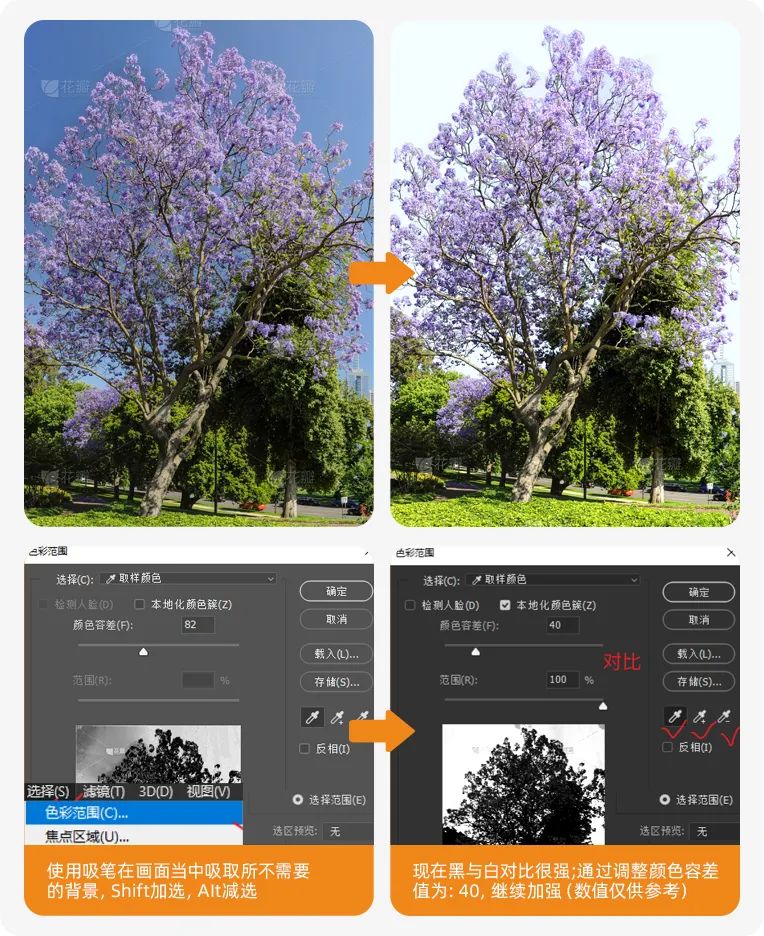




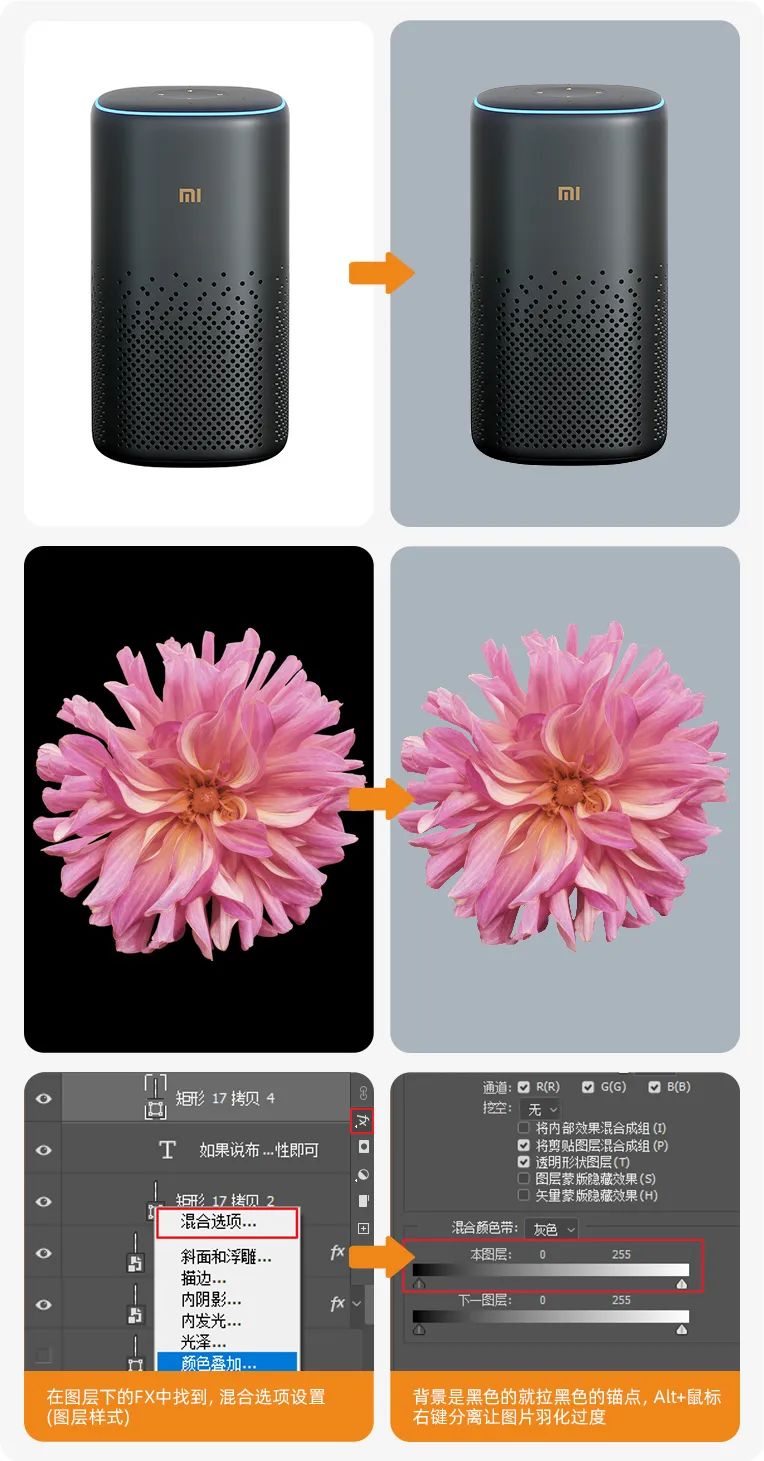



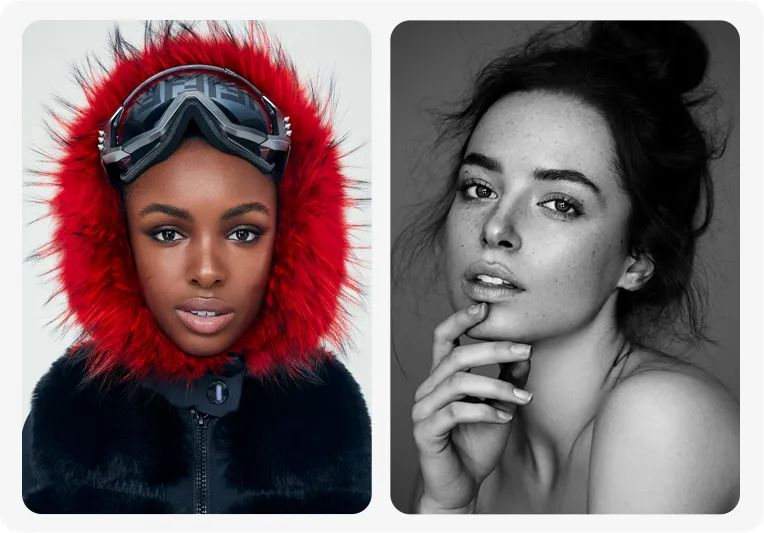

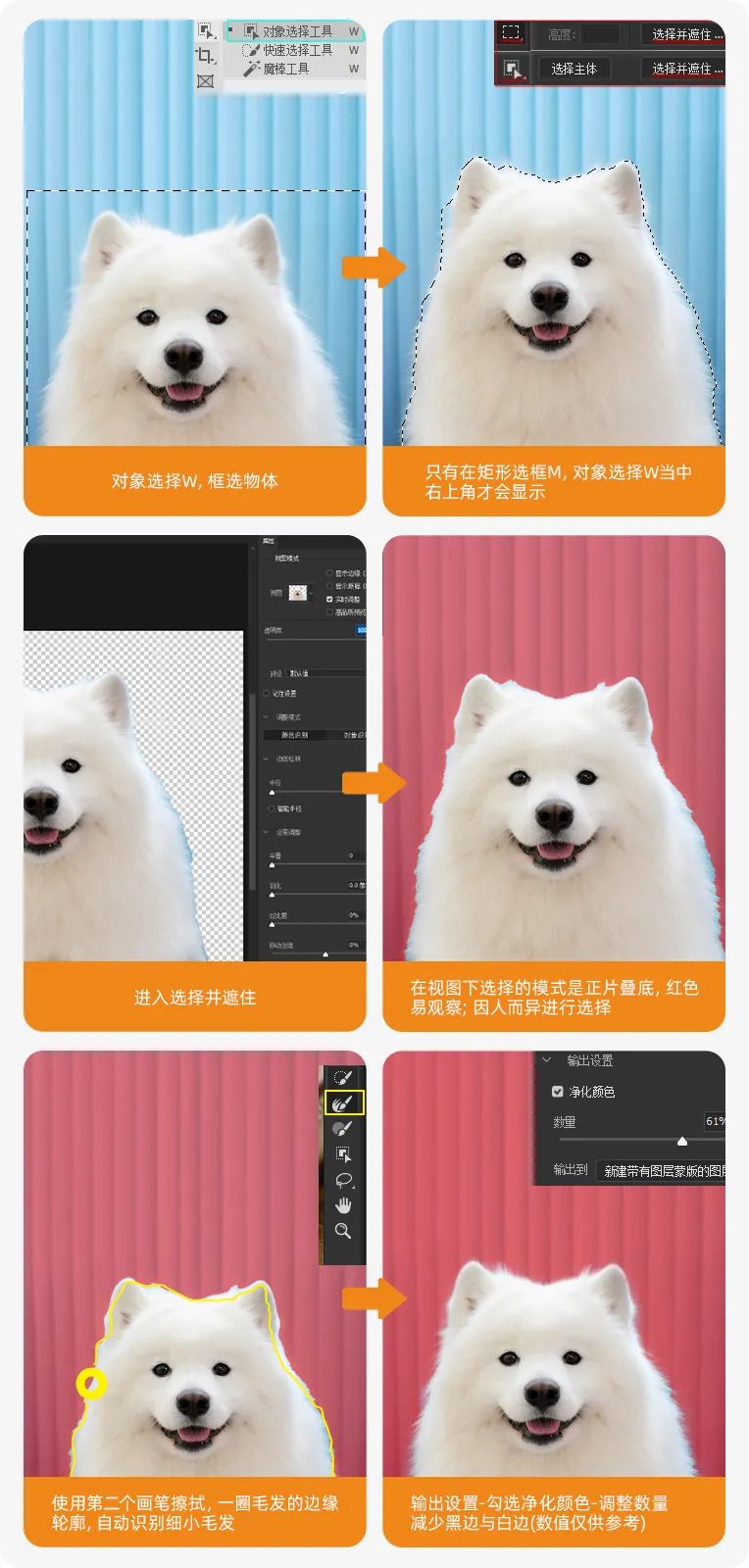

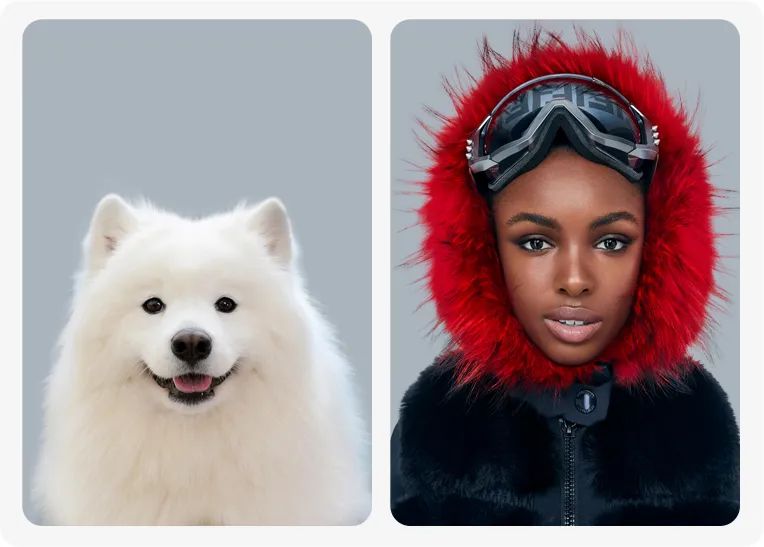



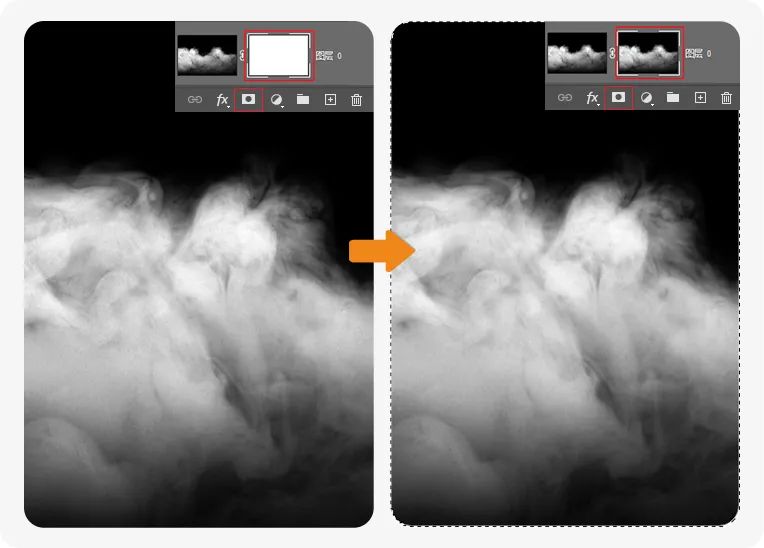
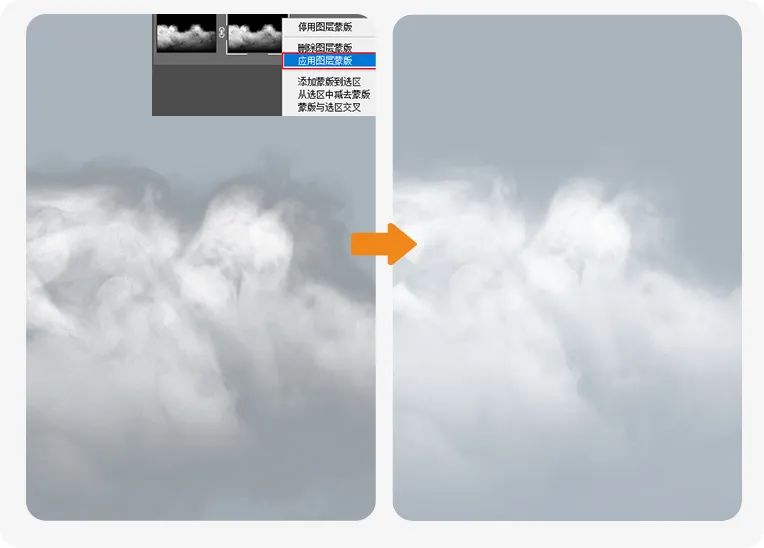
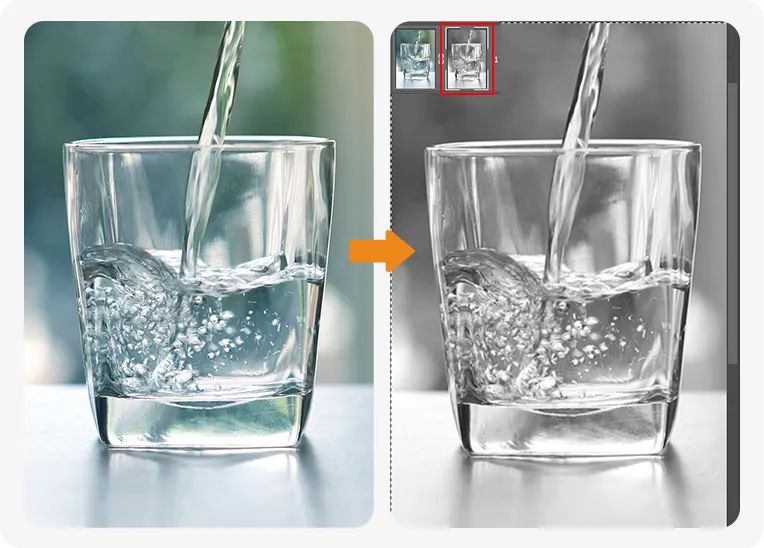
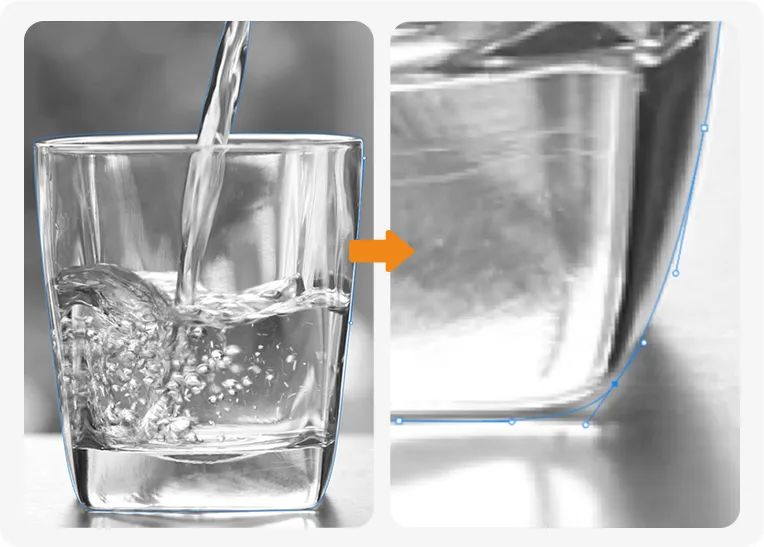
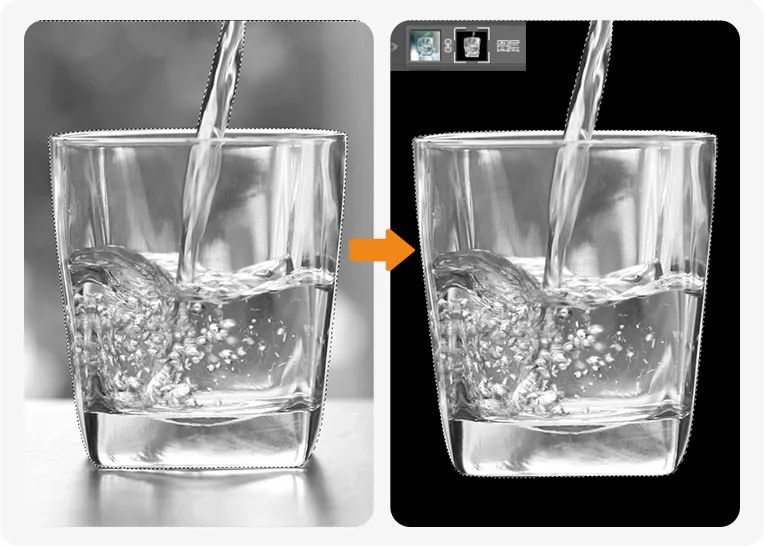
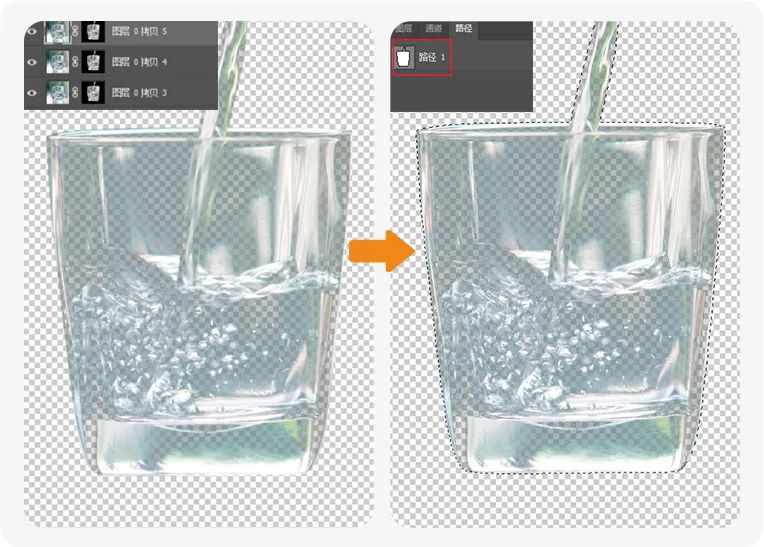
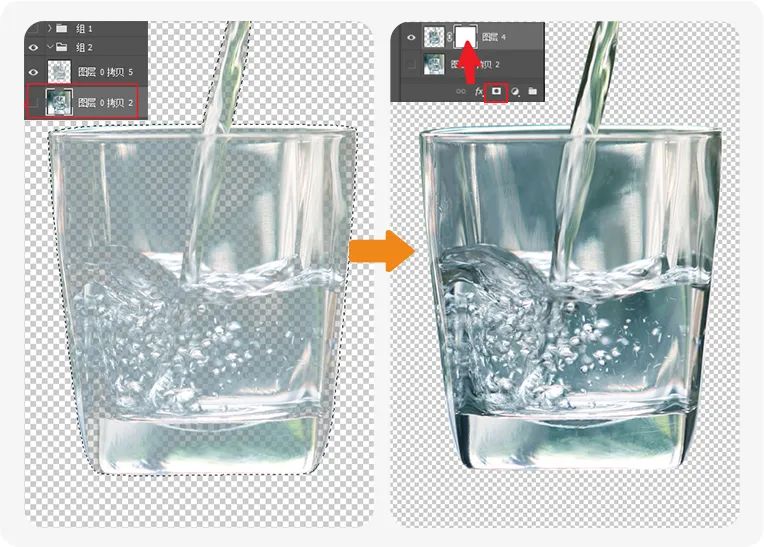
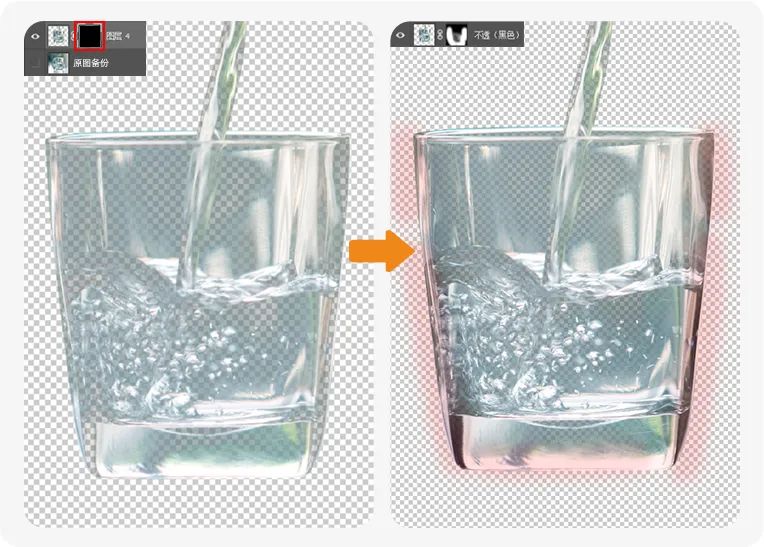



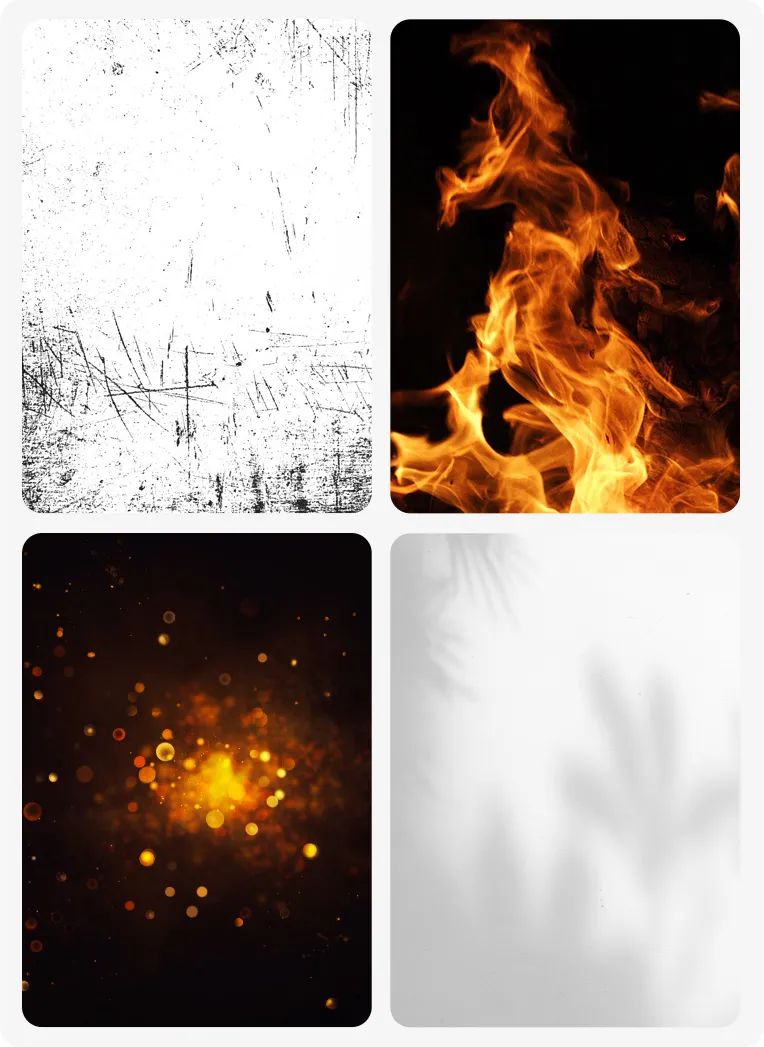








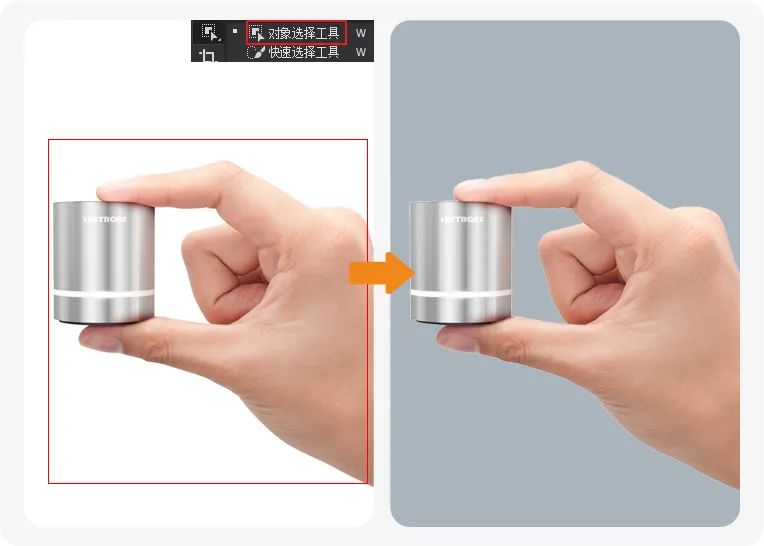



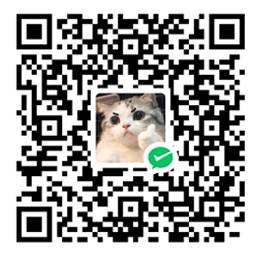 微信扫一扫打赏
微信扫一扫打赏
 支付宝扫一扫打赏
支付宝扫一扫打赏