最近在项目中用OC渲染玻璃或者室内场景渲染时,经常会发现画面有噪点的情况,碰到疑难杂症是我最开心的一件事,又可以学到新东西了。
所以,利用午休时间专门去研究了下这里的问题。我研究的方式包括看OC官方文档和刷Youtube和B站。今天就把我研究的解决方案和大家分享下,包括4种降噪方法和4种提升渲染速度的方法。因为有时候在渲染这种发光和玻璃材质的时候,不仅有噪点还很卡,干脆一起解决了。
如果你用OC渲染有噪点又卡的话,相信今天的文章会对你有帮助,记得收藏分享给身边的同事吧。
先看问题,我遇到的噪点情况:
1)玻璃材质透光过来会这种亮噪点
2)投影和边缘有噪点,一般在玻璃材质中发生的情况比较多
我的解决办法有4个
1、降低GI
GI的作用是让光线充分的曝光,而如果你设置的太高会导致光线过于聚集,有溢出从而出现光噪点的情况,也就是渲染时经常能看到的那种亮晶晶的斑点。
解决的办法就是改低,我一般是给到10,当然如果还有溢出,给到1都行。不过也要看,太低的时候可能会导致部分区域光线不够,又容易导致照不亮,所以也要视你渲染的情况而定。但清楚了原理就知道怎么调了。
官方文档里也有说明,通过改变数值来增减能量,也可以调整上面那个焦散模糊,一般把默认值改到0.35效果比较好。
2、调整移除高亮像素
在OC的相机设置里,有这个叫移除高亮像素(hot pixel removal ),在官方文档中有说明是在渲染期间移除掉高亮的单个像素,使其和周边像素融合。这就意味着它能处理的噪点比较有限,少量噪点情况比较合适,不适合解决大面积的噪点。
它通常与GI配合使用,如果GI改到较低的时候还不能修复问题,就适当改低这里的参数,一般0.5-1之间。但官方也建议不要过度使用,因为它其实是属于后期处理,类似于PS后期模糊。改到太低的时候,会使得画面变得模糊,一般通过调低GI就可以达到效果。
3、使用表面亮度
当选择使用发光材质作为灯光时,也容易发生噪点的情况,尤其是室内场景渲染。可以尝试在材质里面勾选“表面亮度”,这个功能是会使得模型的发光更符合真实物理精度的发光表现,也能降低一定的噪点。当你勾选表面亮度时,发光可能会瞬间暗下来,不用担心,把能量值(power)调高就好了。
可以解决一些由于自发光所造成的噪点
4、打开AI降噪功能
在OC摄像机中打开AI降噪功能,在OC4.0以上版本才有,是专门针对渲染噪点开发的功能,很好用,叫Spectral AI denoiser。我给大家详细解释这里的功能使用。
翻译下几个设置:
1)Enable
启用AI降噪功能。如果启用了OC摄像机标签里打开了AI降噪会覆盖掉OC设置中的降噪设置,需要注意一下。
2)Denosie volumes
在一些有体积雾存在的场景里打灯,经常会有噪点出现,勾选这个可以很有效的去除。
3)最小降噪采样min denoiser samples
可以开到最大120,这个参数的意义是最终采样的区域,这个数值调大会选择更大的一些区域进行降噪,提高效果会更好一些,因为一些较大噪点只有在采样较大时才能被模糊掉。注意,如果你勾选了完成时才降噪的话,那么这里的参数会不生效。
4)最大降噪采样max denoiser interval
一般不改,使用默认值20就好。在亮部和暗部对比非常强烈的时候,可以适当改低一些。
5)混合blend
是将原图和降噪图进行混合,数值越大叠加原图的部分就越多,一般给0.1即可。太小的话,模糊更多会丢失部分原图细节,改太大的话,可能噪点又会被叠加回来。(根据采样值大小改变,一般视情况而定)
如果你想在渲染过程中就看到降噪的效果,记得把这个勾去掉,默认是渲染完成后才能看到降噪效果,我一般是不勾选。
在渲染输出时,需要在输出设置那里要勾上use denoised beauty pass,开启后期优化组,勾选AI降噪,不然出图的时候不会识别在摄像机中设置的降噪效果
另外,在渲染玻璃材质和发光材质的时候经常会遇到渲染很卡很慢的情况,所以再分享几个小秘密,可以让OC用起来更顺滑,渲染速度更快。2大难题,咱们今天一并解决了。
1、调低采样值
当你把智能降噪和使用全部GPU打开时,采样可以给到比较低,比如500就够。当你渲染大图,比如4K图时,用这种办法挺好用的,渲染图尺寸很小时,比如2K图可能效果不是太好,这种尺寸我一般会给到5000。但如果你渲染动画的话,一般给到800就可以,速度快效果还OK。
2、开高平衡采样和最大采样
这个在官方文档中有提到,使用更多的内存和显存,以达到最佳渲染效果。因为大家的电脑配置已经提升了很多,其实这个默认值是针对很低端的电脑,所以建议打到最大。
3、勾选自适应采样
因为渲染时有噪点一般发生在阴影面和一些角落的地方,开启这个自适应采样后,会把渲染的能力更加智能,提升难渲染处的渲染能力,这样也能使得渲染速度更快。相当于把渲染效率用到极致。只要开启就好,渲染参数一般不用动。
4、把OC预览窗口中的选项采样改到最大
当我们转动摄像机时,有时候画面容易卡,可以把Sub sampling改高,这个在官方文档里也有说明。意思就是说,默认情况下是None,它在移动的时候也是保持采样为1×1的最小采样精度,这样其实很没必要。
我们需要减小这种过程精度,把移动时的采样改成4×4,这就类似于AE中预览选择跳帧预览一样的道理,会加快中间渲染预览的速度。不用担心渲染质量,因为当你移动停止时,它的渲染又会自动恢复最小精度,质量不会变。
在社群里经常看到有些同学渲染一张静态图都要好几个小时,其实我看了下,画面复杂度并不高,抛开电脑配置低的原因,由于设置不当的原因白白浪费了大量的时间,太可惜了。
总结
通过以上的一些操作,基本上就解决了常见的噪点和卡顿问题。磨刀不误砍柴工,花点时间研究下背后的原理之后就不会自己瞎捣鼓了。
你发现没有?很多问题都可以在OC的help中找到解决方案,官方这份文档已经讲的足够清晰了,如果你遇到问题,首先应该去查文档,然后再是去找教程,这样效率会高很多。
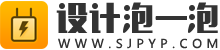
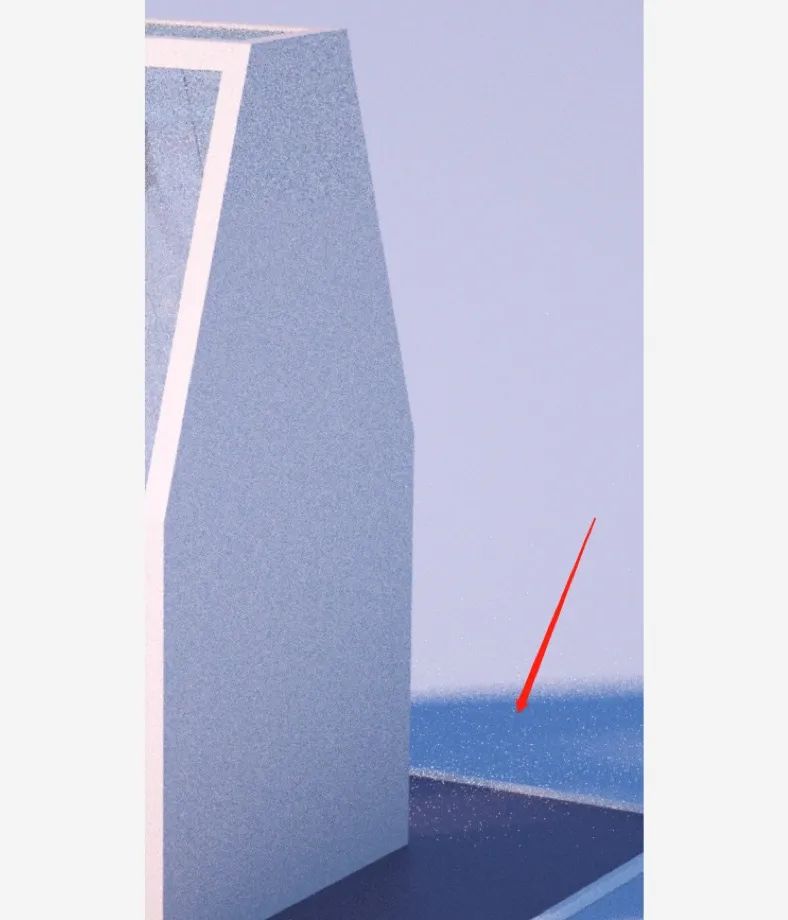
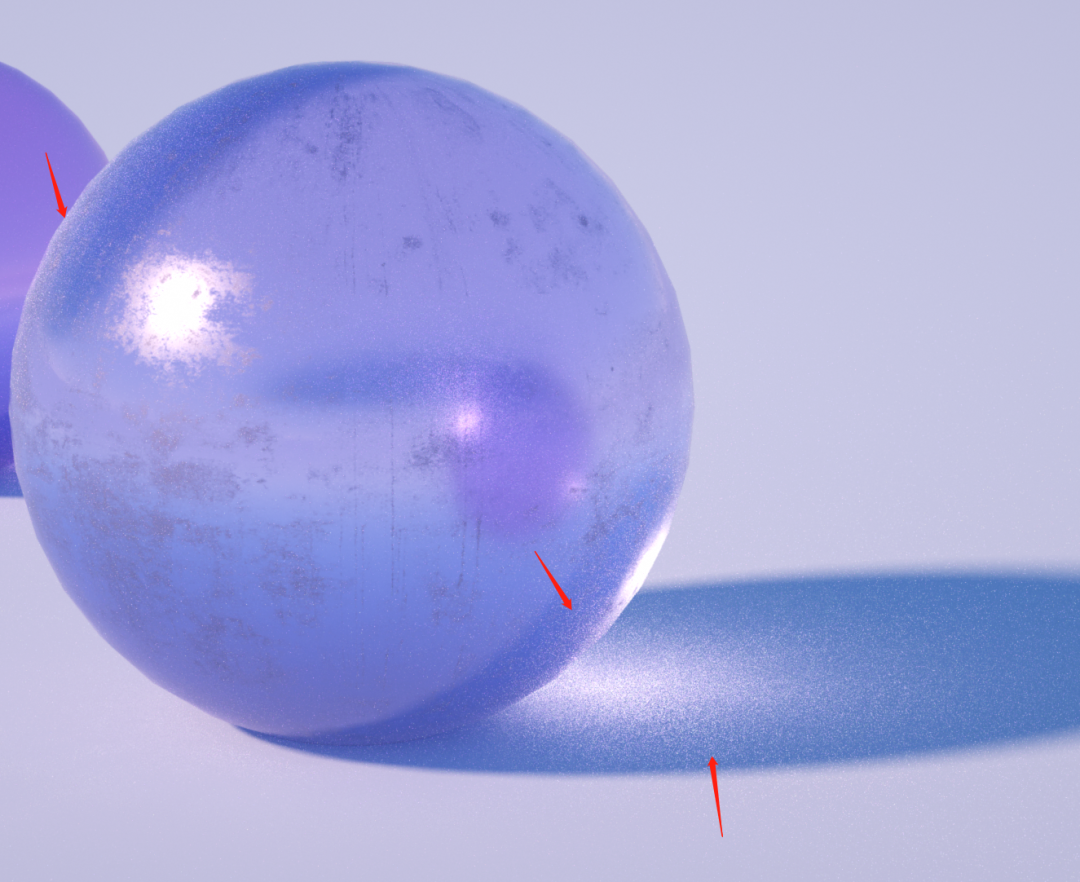
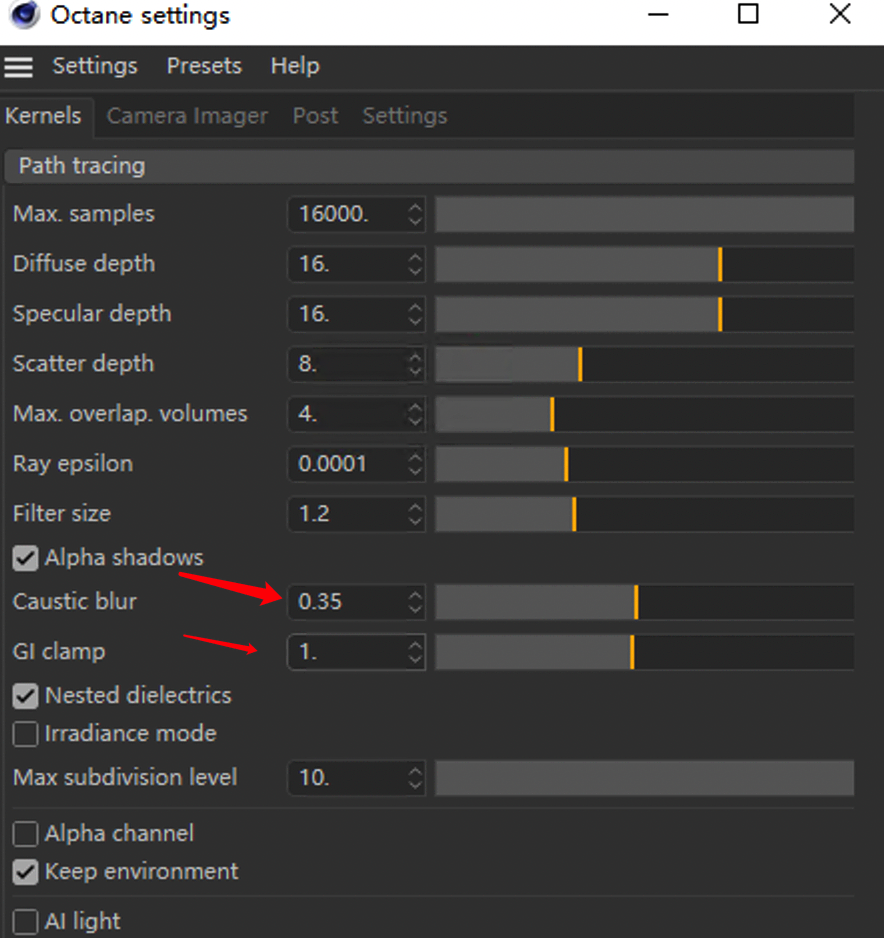
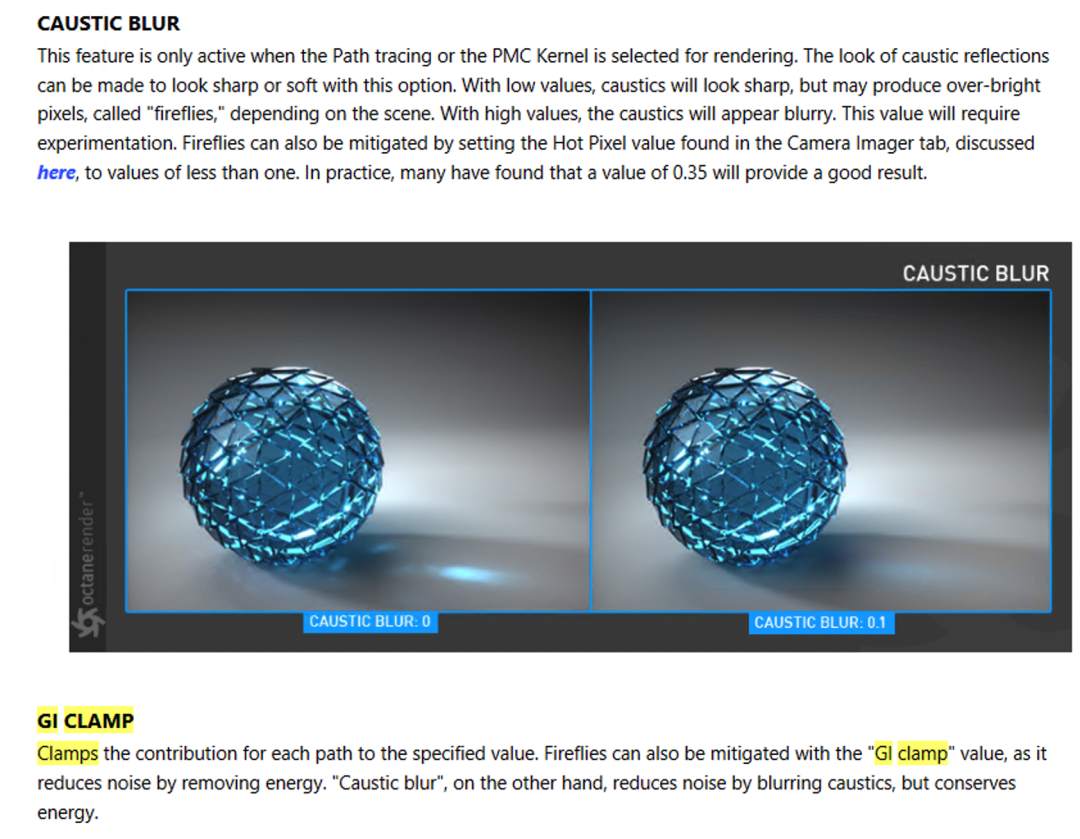
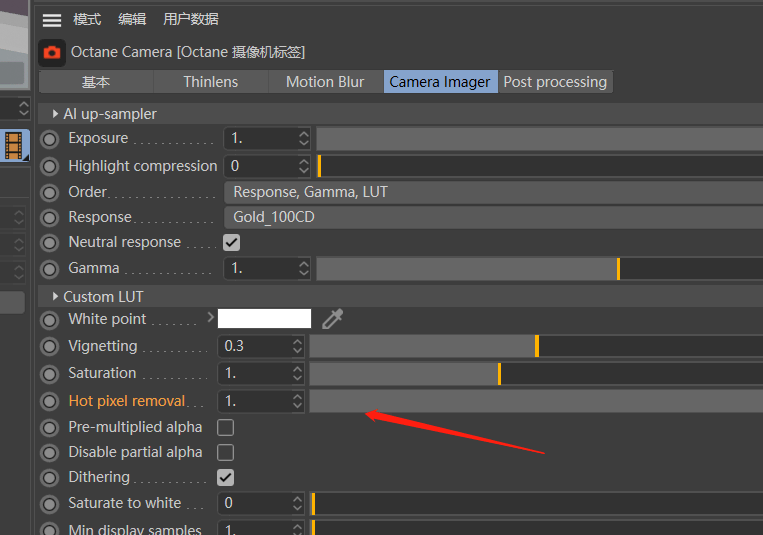
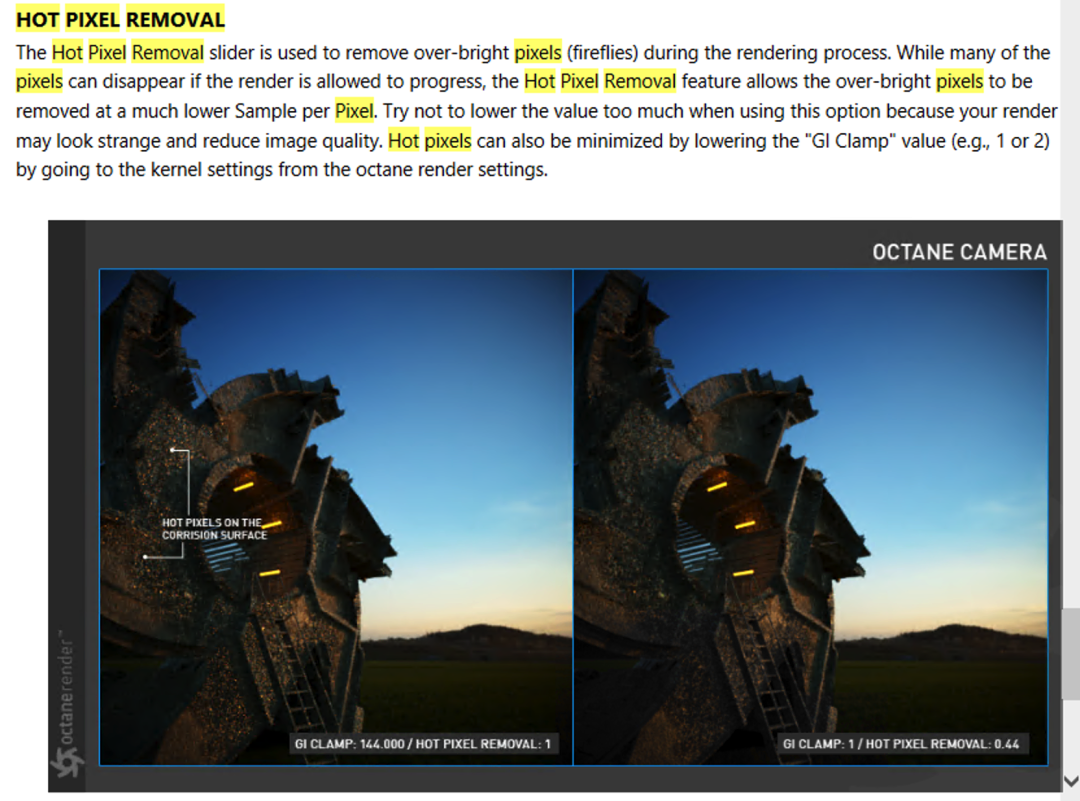
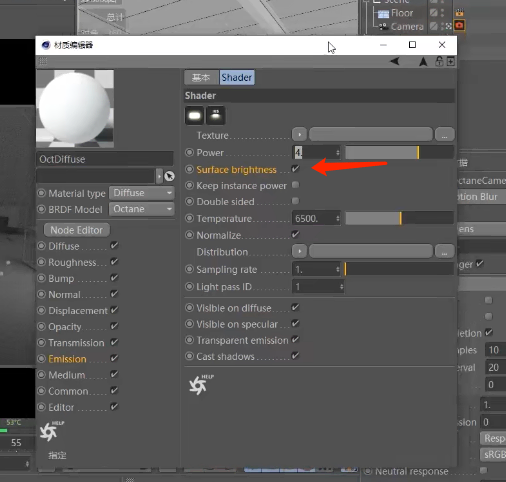
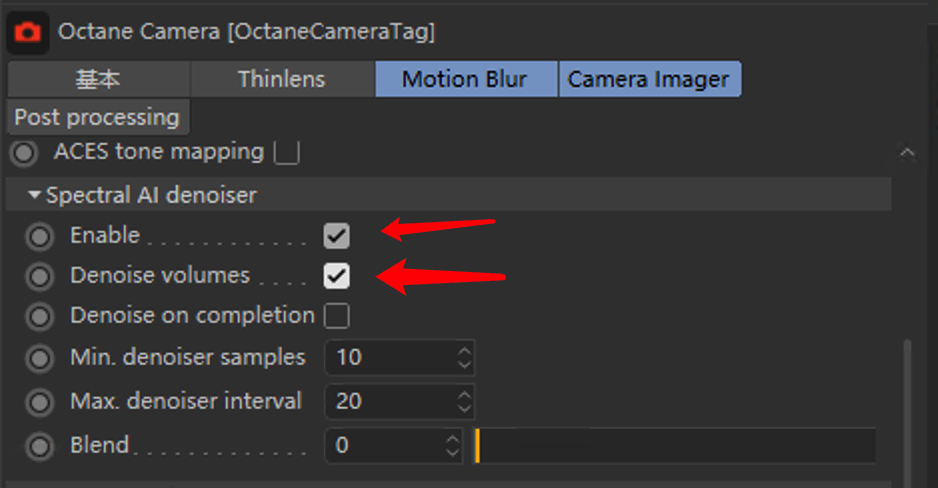
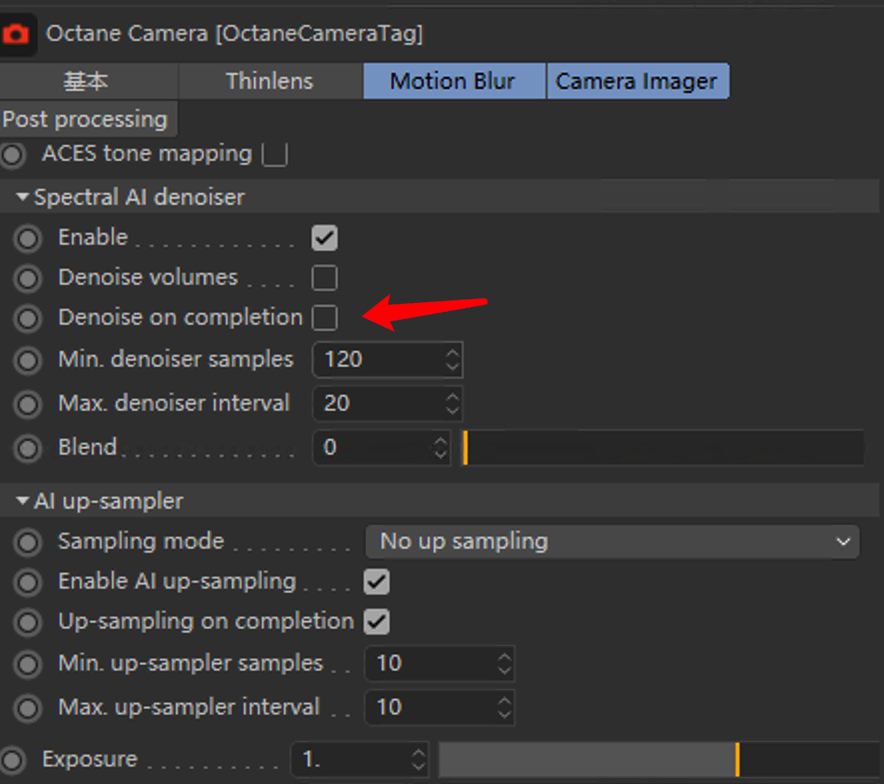
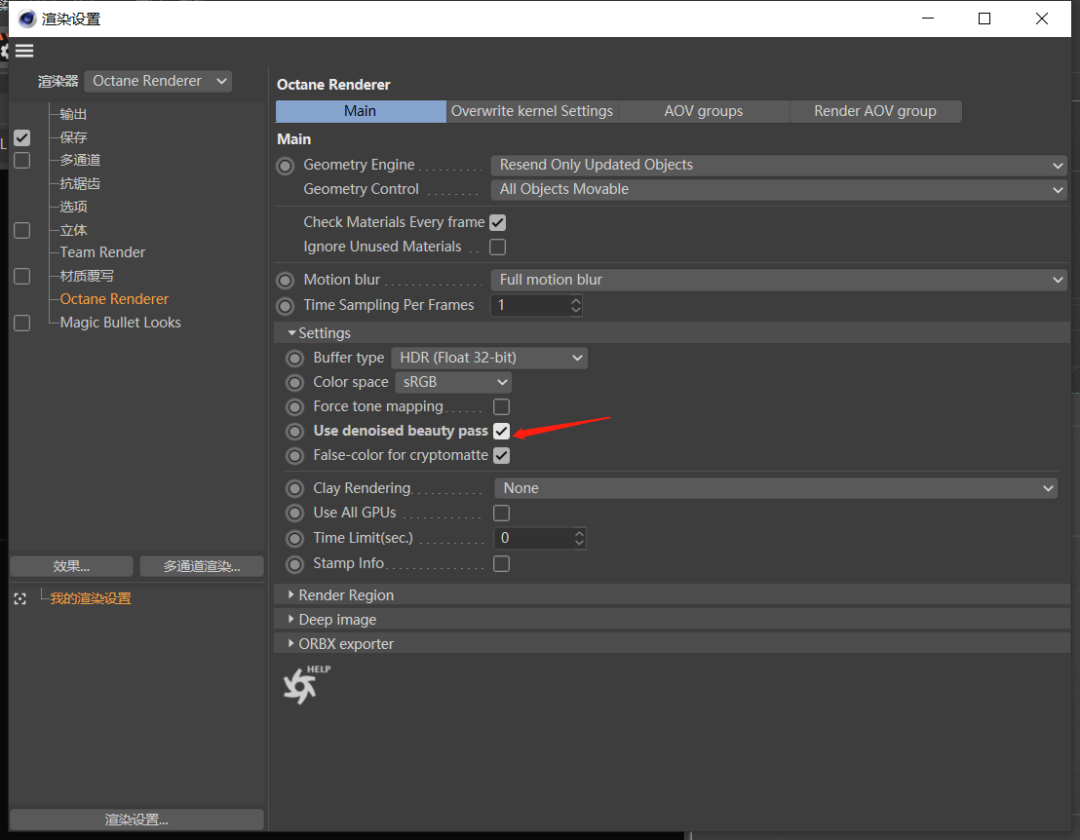
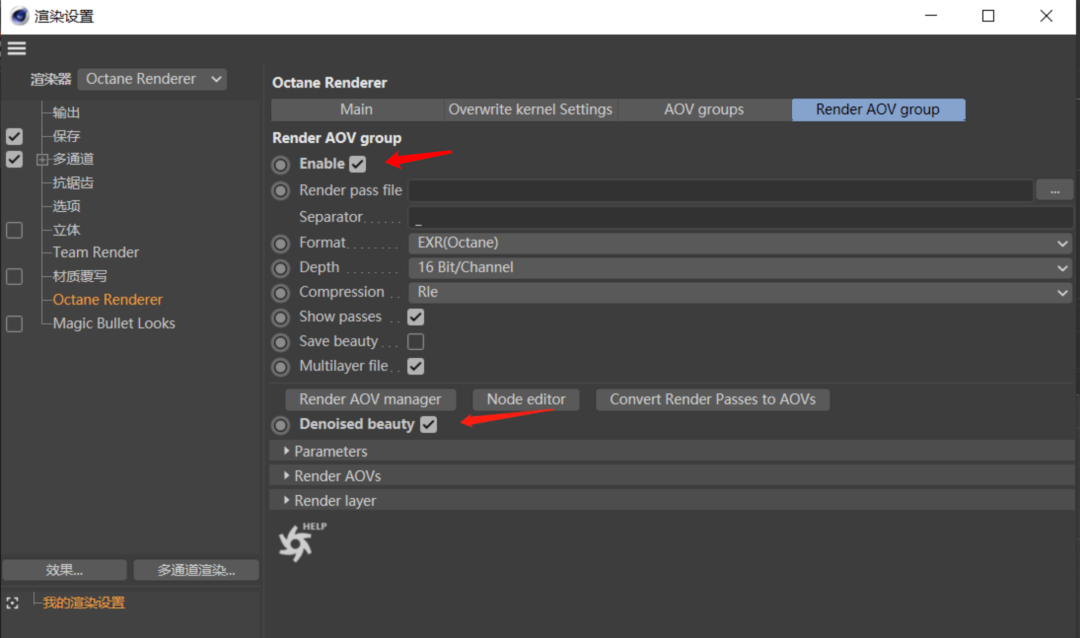
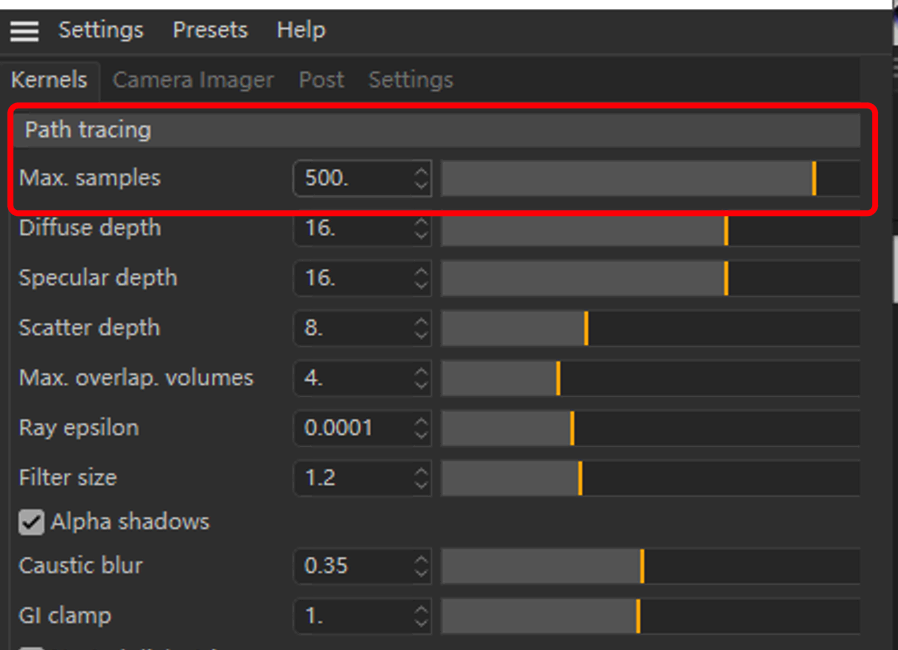
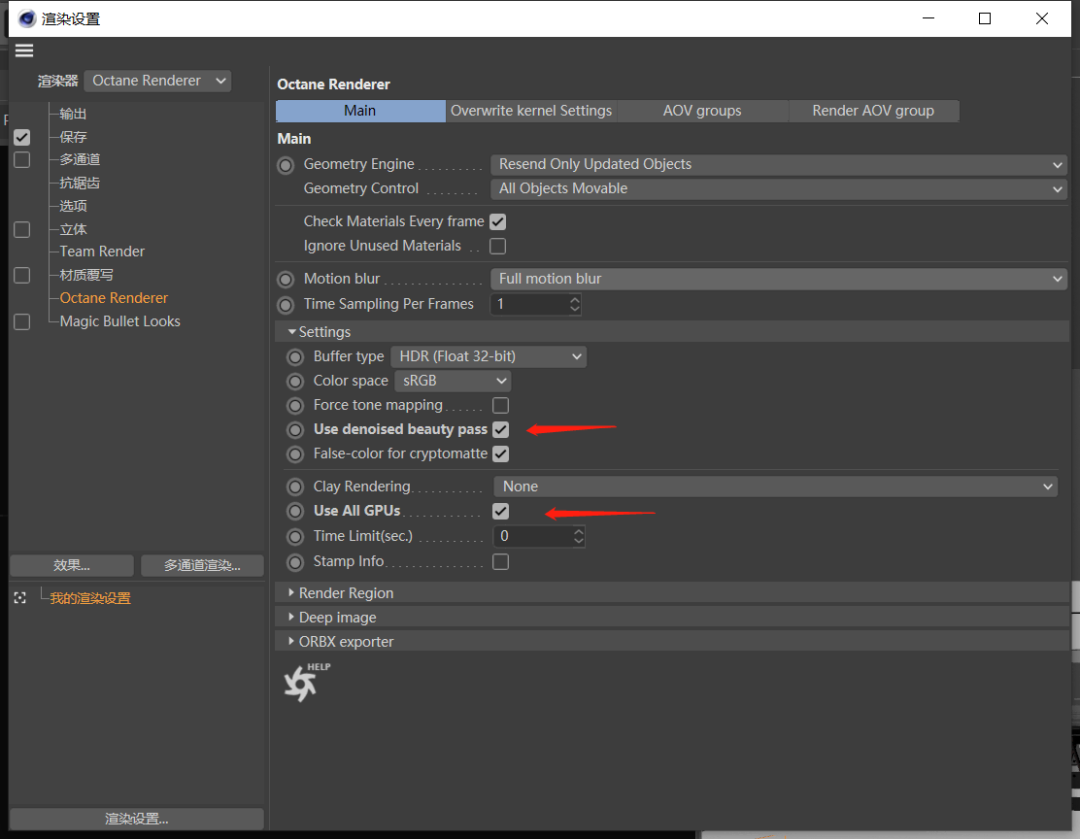
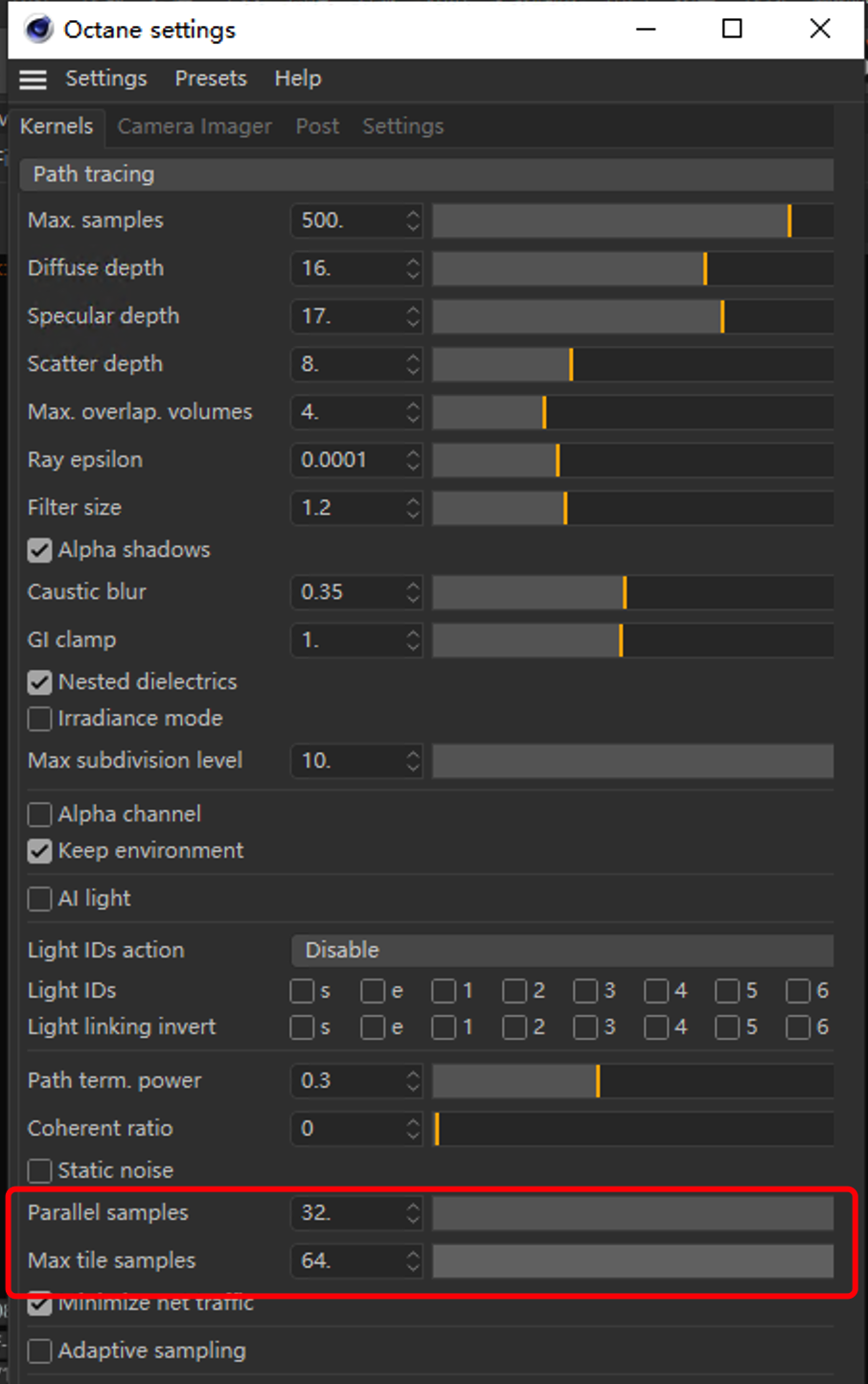
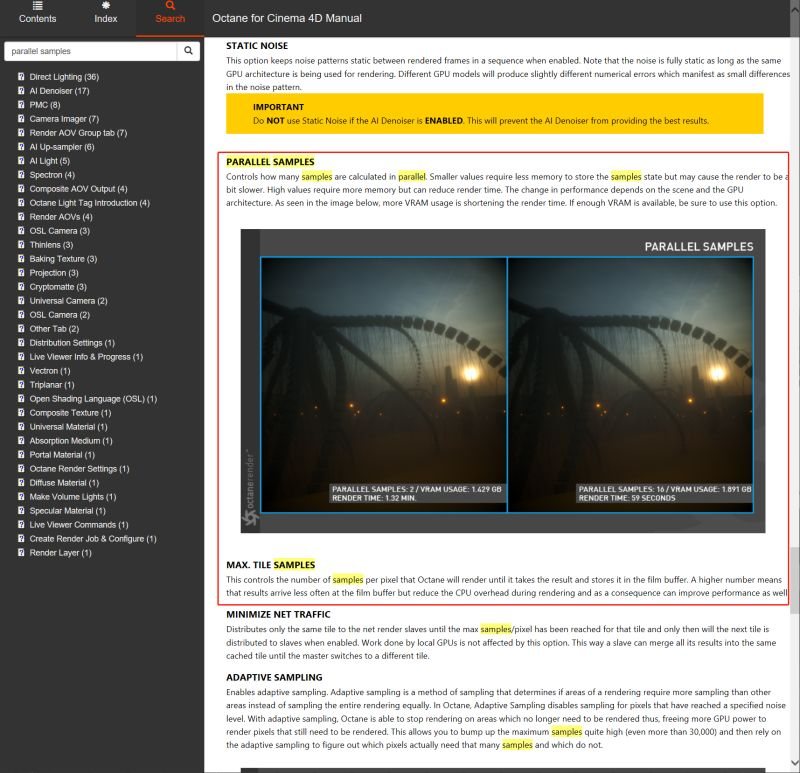
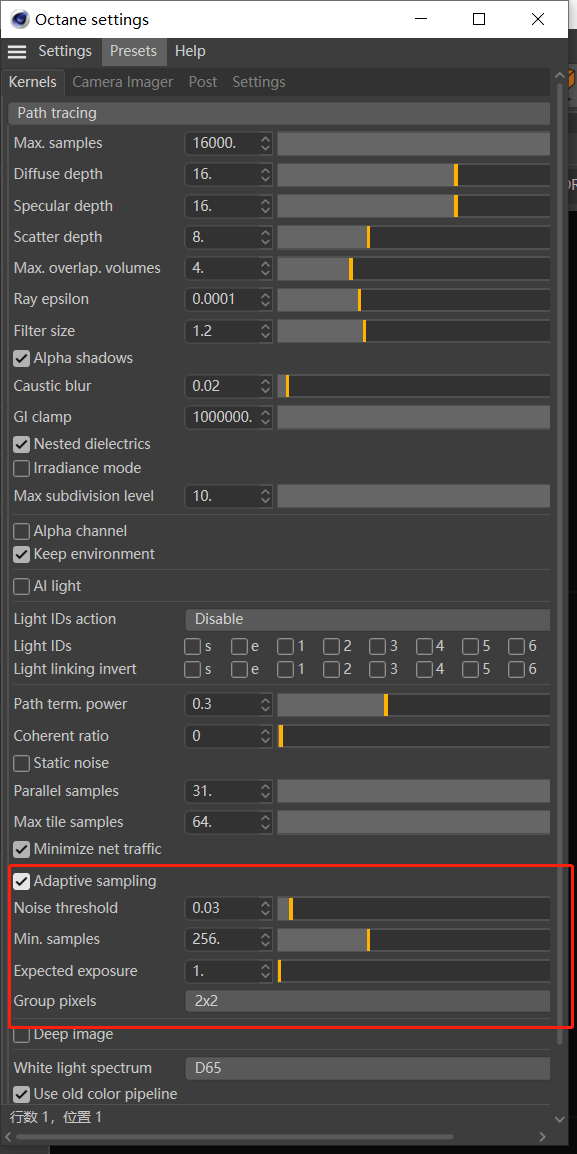
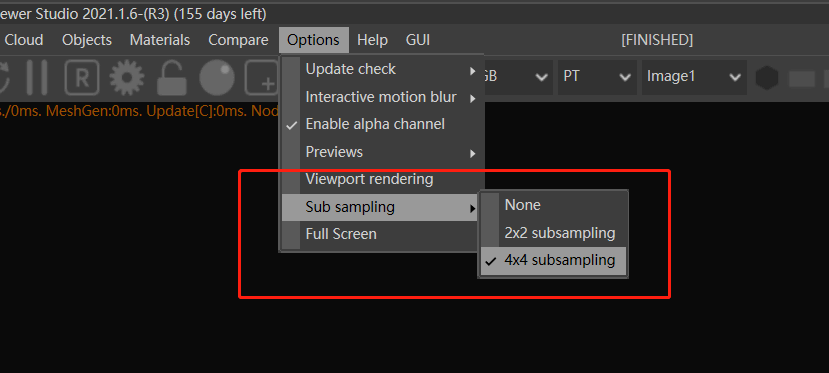
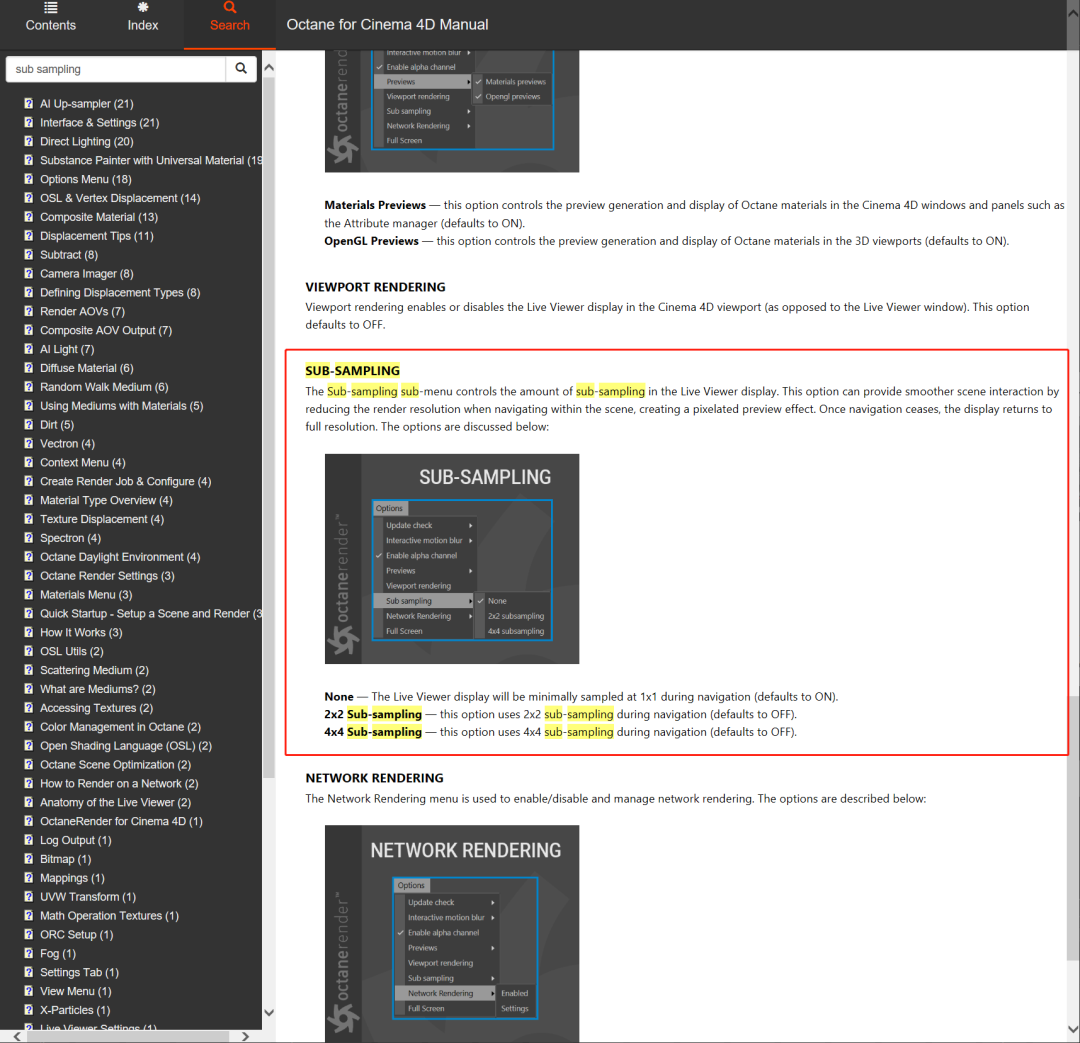
 微信扫一扫打赏
微信扫一扫打赏
 支付宝扫一扫打赏
支付宝扫一扫打赏